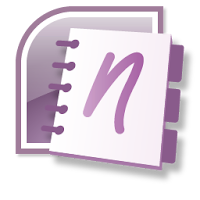(www.suryakannan.in - புதிய தளத்திற்கான சோதனை பதிவு..)
பென் ட்ரைவ் மற்றும் எக்ஸ்டெர்னல் ஹார்டிஸ்க் ஆகியவற்றை நாம் தினசரி அலுவல் நிமித்தமாகவும், தனிப்பட்ட பயன்பாட்டிற்காகவும் பல கணினிகள் மற்றும் மடிக்கணினிகளில் பயன் படுத்தி வருகிறோம். இவ்வாறான பயன்பாட்டில் நம்மை அறியாமலேயே சில சமயங்களில் வைரஸ் அல்லது மால்வேர் தாக்குதலுக்கு உள்ளான கணினிகளில் பயன்படுத்தும் நிலை உண்டாகி விடுவது இயல்புதான்.
பெரும்பாலும் நமது அதி முக்கியமான கோப்புகள் (புகைப்படங்கள், பல நாட்கள் செலவழித்து உருவாக்கிய ஆவணங்கள்) அனைத்தையும் பென் ட்ரைவ்களில்தான் வைத்திருப்போம். மால்வேர் தாக்குதல்களுக்கு உள்ளான கணினிகளில் இவற்றை பயன் படுத்திய பிறகு, நமது பென் ட்ரைவை சோதித்துப் பார்த்தால், நாம் அதில் வைத்திருந்த ஃபோல்டர்கள் அனைத்தும் காணாமல் போய், வெறும் 1 KB மட்டுமே அளவுள்ள அவற்றின் ஷார்ட்கட்கள் மட்டுமே இருப்பதைக் கண்டு பலரும் அதிர்ச்சி அடைந்திருக்கலாம்.
ஒரு சிலர், பென் ட்ரைவில் உள்ள அனைத்தும் போய்விட்டது என்று எண்ணி ஃபார்மெட் கூட செய்திருக்கிறார்கள். பல நாள் உழைப்பு வீணாகிவிட்டதே என்றெண்ணி தலையில் கைவைத்து அமருவதை விட, கொஞ்சம் சிந்தித்தால் போதும் இழந்ததாக கருதிய கோப்புறைகளை மீட்டெடுத்து விடலாம்.
முதலில் நாம் செய்ய வேண்டியது, நமது பென் ட்ரைவ் அல்லது எக்ஸ்டர்னல் ட்ரைவ் லெட்டரை அறிந்து கொண்டு (உதாரணமாக G: ), ஸ்டார்ட் மெனுவில் ரன் கட்டளைக்கு சென்று CMD என டைப் செய்து DOS prompt இற்கு செல்லுங்கள். அங்கு ட்ரைவ் லெட்டரை டைப் செய்து (G:) என்டர் கீயை அழுத்தி, அந்த குறிப்பிட்ட ட்ரைவிற்கு செல்லுங்கள். அங்கு DIR/AD என டைப் செய்து என்டர் கீயை அழுத்த, நமது ட்ரைவில் உள்ள அனைத்து ஃபோல்டர்களும் (நாம் இழந்ததாக கருதிய) hidden வடிவில் மறைக்கப்பட்டிருப்பதை காணலாம்.
இவற்றை எப்படி மீட்டெடுக்கலாம்?
இதே DOS prompt -ல் இருந்து கொண்டு, Attrib -r -s -h /s /d G:*.* என்ற கட்டளையை கொடுங்கள். அவ்வளவுதான் உங்கள் கோப்புறைகள் மீட்கப்பட்டன. பிறகு தேவையற்ற ஷார்ட்கட்கள், மற்றும் வைரஸ் என சந்தேகிக்கப்படும் கோப்புகள் அனைத்தையும் டெலிட் செய்து விடுங்கள்.
டாஸ் கட்டளைகளை பயன்படுத்த தயங்குபவர்கள் கீழே உள்ள சுட்டியிலிருந்து பேட்ச் பைலை தரவிறக்கி பயன்படுத்திக் கொள்ளலாம்.
.