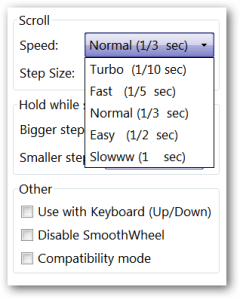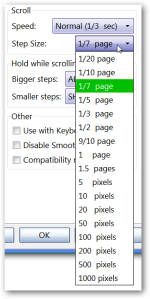View - Toolbars - Customize சென்று "Use Small Icons". என்பதை தேர்வு செய்யுங்கள்.
கீபோர்டு ஷார்ட்கட்:-
Space: Scroll down செய்ய.
Shift + Spacebar: Scroll up செய்ய.
Ctrl + D: வலைப்பக்கத்தை புக்மார்க்ஸ் செய்ய.
Ctrl + T: புதிய டேபை திறக்க.
Ctrl + K: Search Box ஐ ஃபோகஸ் செய்ய.
Ctrl + L: Address bar க்கு செல்ல.
Ctrl + +: எழுத்துக்களின் அளவை பெரிதாக்க.
Ctrl + -: எழுத்துக்களின் அளவை சிறிதாக்க.
Ctrl-W: Current tab ஐ மூட.
F5: Refresh அல்லது Reload செய்ய.
Alt + Home: உங்களுடைய homepage இற்கு செல்ல.
Ctrl + Tab: அடுத்த டேபிற்கு செல்ல.
Ctrl + Shift + Tab: முந்தைய டேபிற்கு செல்ல.
Ctrl +1-9: குறிப்பிட்ட டேப் எண்ணிற்கு செல்ல.,

ஒரு சிலர் ஒரு குறிப்பிட்ட வலைப்பக்கத்திற்கு செல்ல (உதாரணமாக GOOGLE) அட்ரஸ் பாரில், www.google.com என டைப் செய்வார்கள். எளிதான வழி.,
அட்ரஸ் பாரில் google என டைப் செய்து Ctrl+Enter கீயை அழுத்தினால் அதுவாகவே "www" மற்றும் ".com" ஐ சேர்த்துக்கொள்ளும்.
தேவையான வலைப்பக்கம் ".net" ஆக இருந்தால் Shift+Enter. ".org" ஆக இருந்தால் Ctrl+shift+Enter.
மௌஸ் ஷார்ட்கட்:-
Shift + Wheel up: அடுத்த பக்கத்திற்கு செல்ல.
Ctrl + Wheel up: எழுத்துக்களை சிறிதாக்க.
Ctrl + Wheel down: எழுத்துக்களை பெரிதாக்க.
டேபில் வைத்து ஸ்க்ரோல் பட்டனை அழுத்தினால் அந்த டேப் மூடிவிடும்.
அட்ரஸ் பாரில் google என டைப் செய்து Ctrl+Enter கீயை அழுத்தினால் அதுவாகவே "www" மற்றும் ".com" ஐ சேர்த்துக்கொள்ளும்.
தேவையான வலைப்பக்கம் ".net" ஆக இருந்தால் Shift+Enter. ".org" ஆக இருந்தால் Ctrl+shift+Enter.
மௌஸ் ஷார்ட்கட்:-
தேவையான லிங்கில் ஸ்க்ரோல் பட்டனை (Center Button) அழுத்தினால் புதிய டேபில் வலைப்பக்கம் திறக்கும்.
Shift + Wheel down: முந்தைய பக்கத்திற்கு செல்ல.Shift + Wheel up: அடுத்த பக்கத்திற்கு செல்ல.
Ctrl + Wheel up: எழுத்துக்களை சிறிதாக்க.
Ctrl + Wheel down: எழுத்துக்களை பெரிதாக்க.
டேபில் வைத்து ஸ்க்ரோல் பட்டனை அழுத்தினால் அந்த டேப் மூடிவிடும்.