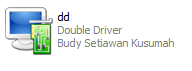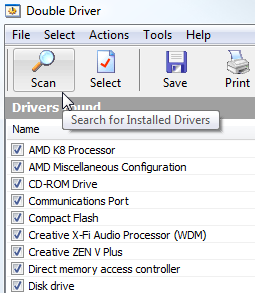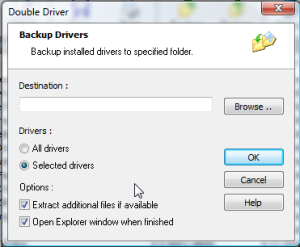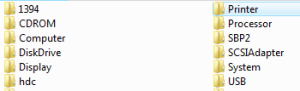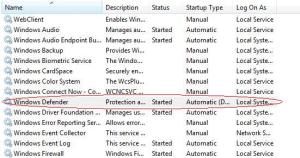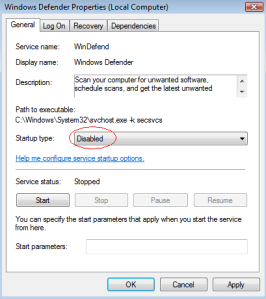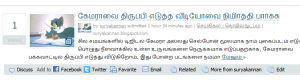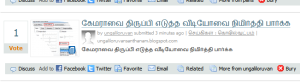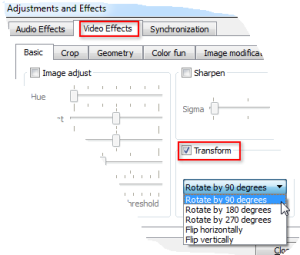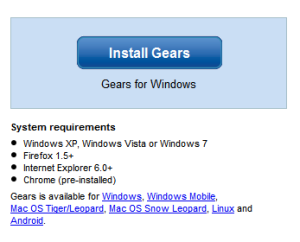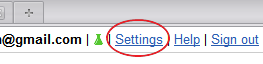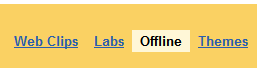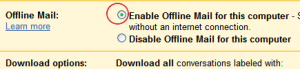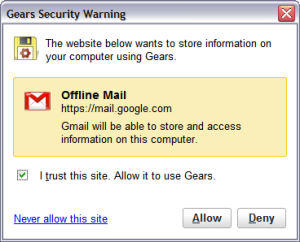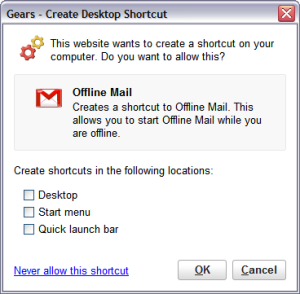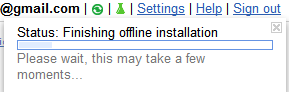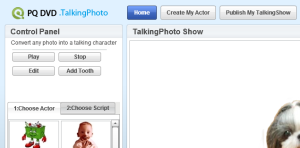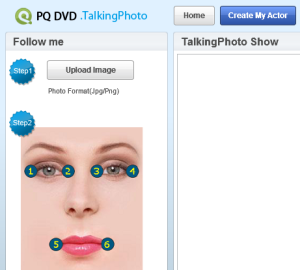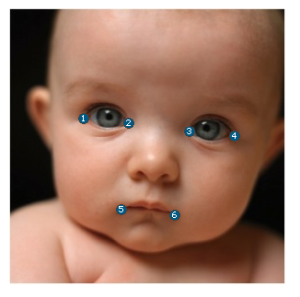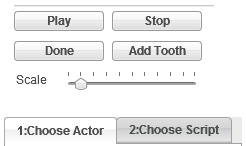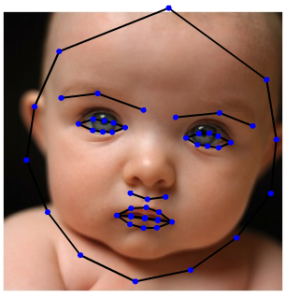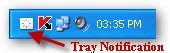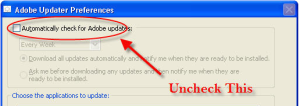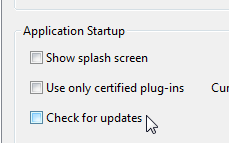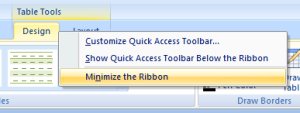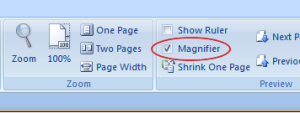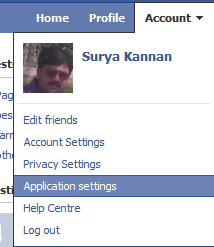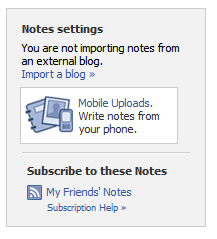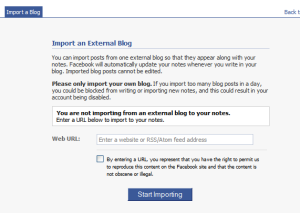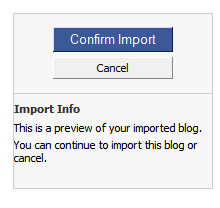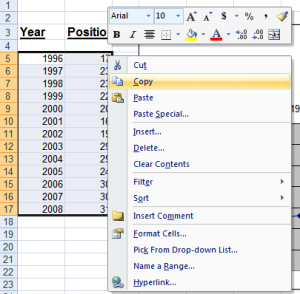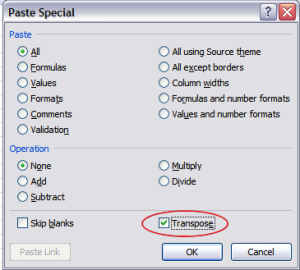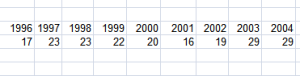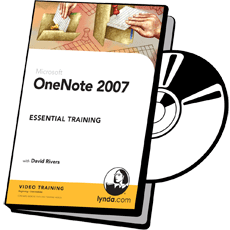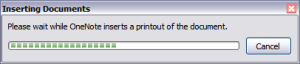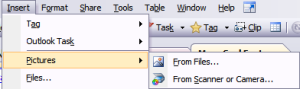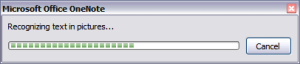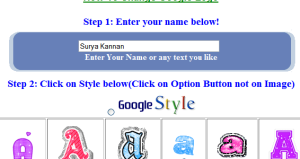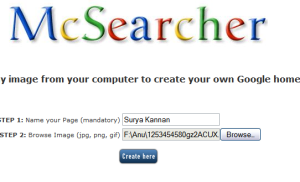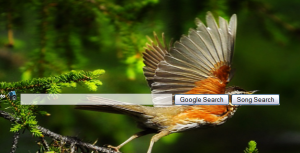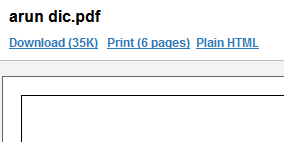கணினி பயனாளர்கள் தங்களது கணினியின் வன்தட்டை ஃபார்மேட் செய்து மறுபடியும் புதிதாக இயங்குதளத்தை நிறுவி விடலாம் என்ற முடிவிற்கு வருவதற்கு பல காரணங்கள் உள்ளன. உதாரணமாக கணினியின் வேகம் குறைந்து விட்டது, சிஸ்டம் ஃபைல்களில் கோளாறு, வைரஸ் அல்லது மால்வேர் தாக்குதல், வன்தட்டின் பார்ட்டிஷன் அளவை மாற்ற போன்ற பல காரணங்கள்.
ஆனால் அப்படி முடிவு செய்துவிட்ட பின்னர், அந்த முடிவிலிருந்து பின் வாங்குவதற்கு முக்கியமாக ஒரே ஒரு காரணம் மட்டுமே இருக்கக்கூடும். அது 'டிவைஸ் ட்ரைவர் சிடி கையில் இல்லையே?' என்பதாக இருக்கலாம். காரணம் மிக சரியானதே. ஏனெனில் புதியதாக நீங்கள் இயங்குதளத்தை நிறுவிய பிறகு, உங்கள் கிராபிக்ஸ் கார்டு, சவுண்ட் கார்டு, வெப் கேமரா, பிரிண்டர், ஸ்கேனர் போன்ற சாதனங்கள் முறையாக வேலை செய்வதற்கு, அந்தந்த கருவிகளுக்கான பிரத்யேகமான டிவைஸ் ட்ரைவர்கள் உங்கள் கணினியில் நிறுவப்பட்டிருக்க வேண்டும்.
ஆனால் அந்த டிவைஸ் ட்ரைவர் சீடிக்கள் உங்கள் வசம் இல்லாத பொழுது, உங்கள் கணினியில் புதியதாக இயங்குதளத்தை நிறுவ அல்லது ஒரே கான்பிகரேஷனை கொண்ட உங்கள் நண்பரின் கணினிக்கு உங்கள் கணினியில் ஏற்கனவே நிறுவப்பட்டுள்ள டிவைஸ் ட்ரைவர்களை படி எடுத்து கொடுக்க என மிகவும் பயனுள்ள ட்ரைவர் பேக்கப் மற்றும் ரீஸ்டோர் மென்பொருள் Double Driver (தரவிறக்கச் சுட்டி இறுதியில்..)
இதிலுள்ள Scan பொத்தானை சொடுக்கியவுடன், உங்கள் கணினியில் நிறுவப்பட்டுள்ள அனைத்து டிவைஸ் ட்ரைவர்களும் பட்டியலிடப்படும்.
இந்த பட்டியலிலிருந்து நமக்கு தேவையான டிவைஸ் ட்ரைவர்களையோ, அல்லது எல்லாவற்றையுமோ தேர்வு செய்து Backup பொத்தானை அழுத்தி, பிறகு திறக்கும் Backup Drivers வசனப் பெட்டியில், இதனை எங்கு சேமிக்க வேண்டும் (பென் ட்ரைவிலும்) என்பதை கொடுத்து விட்டால் போதும்.
நீங்கள் தேர்வு செய்திருந்த அனைத்து ட்ரைவர்களும் அதற்கான குறிப்பிட்ட ஃபோல்டர்களில் பேக்கப் ஆகியிருப்பது தனிச் சிறப்பு.
இயங்குதளத்தை மறுபடியும் நிறுவிய பிறகு இந்த பேக்கப் ஃபோல்டருக்குச் சென்று இங்குள்ள Double Driver அப்ளிகேஷனை ரன் செய்து ட்ரைவர்களை மறுபடியும் எளிதாக ரீஸ்டோர் செய்து கொள்ளலாம்.
.