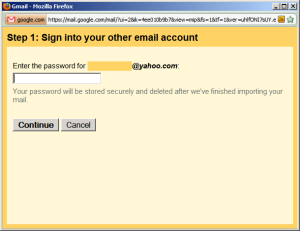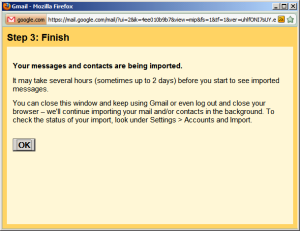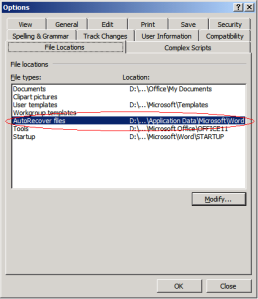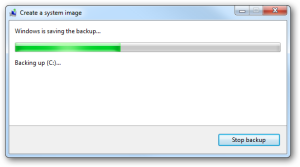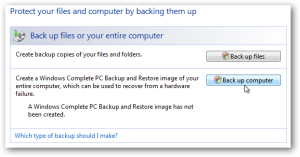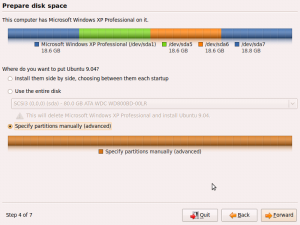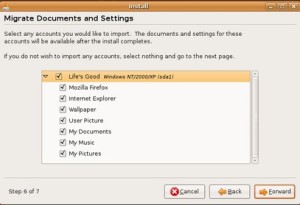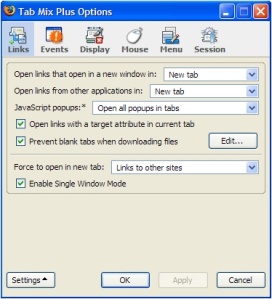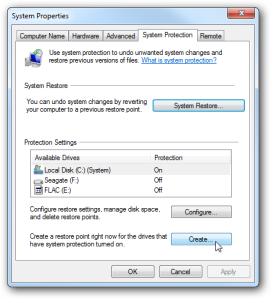உபுண்டு இயங்குதளத்தினை நிறுவிட வன்தட்டின்
பார்ட்டிஷன்கள் பற்றிய தெளிவு இருத்தல் உங்களுக்கு ௯டுதல் பயனைத்தரும்.
நீங்கள் உபுண்டுவை நிறுவுவதால் ஒரு
சராசரி பயனருக்குத் தேவையான அனைத்து மென்பொருட்களும் தோராயமாக 30
நிமிடங்களில் நிறுவப்பட்டுவிடும்.
இதுவே வின்டோஸாக இருப்பின் இயங்கு தளத்தினை நிறுவ 45
நிமிடங்கள்,
டிவைஸ் டிரைவர்கள் நிறுவ 20
நிமிடங்கள்,
இதற்கும் மேல் பயனருக்குத் தேவையான மென்பொருட்கள் நிறுவ 1
மணி நேரத்திற்கும் மேல் ஆகும்.
வின்டோஸ் இயங்குதளம் நிறுவிய அனுபவம் இல்லாதவர்களுக்கும் எளிதாக விளங்கும் வகையில் இப்பகுதி அமையும்.
உங்கள் கணினியை உபுண்டு இன்ஸ்டால் சிடியின்
துணையுடன் பூட் செய்தவுடன் கீழ்கண்ட படத்தில் காட்டியிருப்பது போன்று திரை தோன்றும்.
இதில் F2
பட்டன் மூலம் ஆங்கிலம் அல்லது தமிழ் ஆகியவற்றில் ஒன்றை இயக்க மொழியாகத் தேர்வு செய்து கொன்டு ENTER
பட்டனை அழுத்தவும்.
தங்கள் முன் தோன்றும் அடுத்த திரையில் INSTALL UBUNTU
என்பதைத் தேர்வு செய்துகொள்ளவும்."
இப்பொழுது INSTALL UBUNTU
என்பதைத் தேர்வு செய்துவிட்டு ஒரு சில நிமிடங்கள் ஹாயாக உங்கள் நாற்காலியில் அமரவும்.
 அதற்குள் உபுண்டு நிறுவுவதற்க்குத் தயாராகிவிடும்
அதற்குள் உபுண்டு நிறுவுவதற்க்குத் தயாராகிவிடும்.
அடுத்த திரையில் நீங்கள் மொழியைத் தேர்வு செய்ய வேண்டும். பார்வர்டு பட்டனை க்ளிக் செய்யவும்.
அடுத்த பகுதியில் தங்கள் இடத்திற்க்கான நேரப்பகுதியைத் தேர்வு செய்வும் இதில் REGION என்பதில் ASIA எனவும் CITY என்பதில் KOLKATA எனவும் தேர்வு செய்து பார்வர்டு பட்டனை க்ளிக் செய்யவும்.
அடுத்த பகுதியில் தங்கள் கணினிக்கான தட்டச்சு முறையைத் தேர்வு செய்யவும் பெரும்பாலும் அனைவரும் பயன்படுத்தக்கூடியது USA தட்டச்சு முறையைத் தேர்வு செய்து பார்வர்டு பட்டனை க்ளிக் செய்யவும்.
நீங்கள் பார்வர்டு செய்தவுடன் Starting up the Partitioner எனும் குறுந்திரை தோன்றும்.
வன்தட்டு பிரித்தல்:இப்பொழுது நாம் உபுண்டு நிறுவலில் மிகமுக்கியமானதும் கவனமாகவும் செயல்படக்கூடிய பகுதிக்குள் நுழைந்துள்ளோம். இதுவே தங்களது வன்தட்டில் மாற்றங்களை ஏற்படுத்துபவை. தாங்கள் கணினியைப் பற்றியும் இயங்குதள நிறுவலைப் பற்றியும் போதுமான தெளிவு இல்லாதவராக இருப்பின் படம் காட்டியுள்ளது போன்று Install them side by side,choosing between them each startup எனும் முதல் ஆப்ஷனைத் தேர்வு செய்யவும்.
உங்கள் வன்தட்டில் அதிகம் காலியாக உள்ள இடத்தில் உபுண்டு தனக்குத் தேவையான இடத்தைத் தானே தேர்வு செய்துவிடும் இவ்வாறு செய்வதால் தங்கள் தவல்கள் ஏதும் பாதிப்படையாது. எனினும் உங்கள் கணினியில் உள்ள தகவல்களை பேக்கப் எடுத்து வைத்துக்கொள்வது நல்லது.
தாங்கள் ஏற்கனவே பயன்படுத்திக் கொண்டிருந்த இயங்குதளத்தினை அகற்றிவிட்டு உபுண்டுவை மட்டும் பயன்படுத்த முடிவு செய்தால் Use Entire Disk எனும் ஆப்ஷனைத் தேர்வு செய்யவும்.
இதில் கவனத்தில் கொள்ள வேண்டியது யாதெனில் இவ்வாறு செய்த பிறகு தங்கள் வன்தட்டிலிருந்து எந்தவொரு தகவலும் திரும்பப் பெற இயலாது என்பது ஞாபகம் இருக்கட்டும்.. மூன்றாவது தங்கள் வசதிக்கேற்ப வன்தட்டினைப் பிரித்துக்கொன்டு வின்டோசும் லினக்சும் ஒருசேரப் பயன்படுத்துபவராக இருப்பின் Specify Partitions Manually(ADVANCED) எனும் மூன்றாவது முறையைத் தேர்வு செய்துகொள்ளவும். இம்முறையானது மிகவும் அனுபவம் வாய்ந்தவர்களுக்கு மட்டுமே அறிவுருத்தப்படுகிறது.
உங்கள் வன்தட்டு IDE எனும் வகையைச் சேர்ந்ததாக இருப்பின் உபுண்டு அதனை hda என்றும் SATA வகையைச் சேர்ந்ததாக இருப்பின் sda என்றும் குறிப்பிடும்.அதில் உள்ள பார்ட்டிஷன்களானது hda1,hda2,hda3 அல்லது sda1,sda2,sda3 என்று குறிப்பிடப் பட்டிருக்கும்.
ஒரு வன்தட்டில் அதிகபட்சமாக நான்கு PRIMARY பார்ட்டிஷன்கள் மட்டுமே இருத்தல் வேண்டும் மற்றவை அனைத்தும் EXTENDED பார்ட்டிஷன்களாக இருத்தல் வேண்டும்.
ஒரு வன்தட்டில் உள்ள பார்ட்டிஷன்களில் தகவல்கள் சேமிக்கப்படும் முறையே FILESYSTEM என்று அழைக்கப்படுகிறது. அவ்வகையில் வின்டோஸ் இயங்குதளமானது FAT,FAT32,NTFS என்பனவற்றையும் லினக்ஸானது EXT2,EXT3,EXT4 என்பனவற்றையும் ஆதரிக்கின்றன. இதில் கவனிக்கவேன்டியது யாதெனில் நீங்கள் வின்டோஸ் மற்றும் லினக்ஸை ஒரே கணினியில் பயன்படுத்துபவராக இருப்பின் வின்டோஸில் இருந்து லினக்ஸில் உள்ள தகவல்களை அணுக இயலாது மாறாக லினக்ஸில் இருந்து வின்டோஸில் உள்ள தகவல்களை அணுக இயலும்.
லினக்ஸ் இயங்குதளமானது பொதுவாக மூன்று பார்ட்டிஷன்களைக் கொன்டிருக்கும்.
SWAP PARTITION: ஸ்வாப் ஏரியாவானது உங்கள் வன்தட்டில் உள்ள மிகக்குறுகிய அளவு இடத்தை RAM போன்று பயன்படுத்திக் கொள்ள உதவும். இந்த SWAP AREAவானது 1GB அளவிற்கு மிகாமல் இருக்கவேண்டும்.
SLASH (or) ROOT /: ரூட் பார்ட்டிஷன் என்று குறிப்பிடப்படும் இவ்விடத்தில்தான் இயங்குதளம் நிறுவப்படும்.வின்டோஸில் உள்ள C Drive போன்றது. இது 6GBக்கும் குறையாமல் இருத்தல்வேண்டும்.
/HOME: ஹோம் பார்ட்டிஷனானது பயனாளரின் தகவல்களைச் சேமிக்கப் பயன்படுத்தப்படுகிறது. ஆகையால் உங்கள் வன்தட்டில் மீதமுள்ள இடத்தை ஹோம் பார்ட்டிஷனாக வைத்துக் கொள்ளலாம் இதில் தங்களது இயங்குதளத்தினை RE-INSTALL செய்யாத வரையிலும் தங்களது தகவல்கள் பாதுகாப்பாக இருக்கும். ஆச்சரியம் என்னவெனில் இயங்குதளத்தை UPGRADE செய்யப்பட்ட பிறகும் உங்கள் FireFoxல் உள்ள Bookmarks, Evolution Mail, Wallpaper போன்றஅனைத்தும் பாதுகாப்பாக இருக்கும்.எனினும் தற்ச்செயலாக நடைபெறும் சில விளைவுகளைக் கருத்தில் கொன்டு இயங்குதளத்தினை UPGRADE செய்வதற்கு முன் தங்களது தகவல்களை பேக்கப் செய்துகொள்வது சாலச்சிறந்தது.
நீங்கள் Specify the Partitons Manually எனும் மூன்றாவது ஆப்ஷனைத் தேர்வு செய்திருந்தால்.அடுத்து தோன்றும் திரையில் உங்களது வன்தட்டில் உள்ள பார்டீசியன்கள் கீழே கொடுக்கப்பட்டுள்ள படத்தில் காண்பிக்கப்பட்டுள்ளது போல் உங்கள் வன்தட்டில் உள்ள பார்டீசியன்களையும் அளவுகளையும் பொறுத்து அவை வரிசைப் படுத்தப்பட்டிருக்கும்.
உதாரணமாக மூன்று பார்டீசியன்கள் இருப்பதாக வைத்துக்கொள்வோம் இதில் தாங்கள் உபுண்டுவை நிறுவ இருக்கும் பார்ட்டீசியனில் mousepointer யை வலது கிளிக் செய்து தேர்ந்தெடுத்த பார்ட்டீசியனை delete செய்துவிடவும் நீங்கள் delete செய்த பார்ட்டீசியனானது free space என காண்பிக்கப்படும். free space என்பதை வலது கிளிக் செய்து new partition என்பதை கிளிக் செய்யவும். create a new partition என்ற குறுந்திரை தோன்றும்.
அதில் type for the new partition என்பதில் primary-யை தேர்வுசெய்து கொள்ளவும். உதாரணமாக உங்கள் வன்தட்டு 10GB அளவும் RAM 512MB என்று வைத்துக்கொள்வோம் இதில் new partition size என்பதில் 256 MB அளவை தேர்ந்தெடுத்து use as எனும் பகுதியில் swap area என்பதை தேர்வுசெய்து OK செய்யவும்.
இப்பொழுது உங்கள் வன்தட்டில் swap area-வானது பிரித்தாகிவிட்டது. இப்பொழுது உங்கள் திரையில் காட்டப்பட்டிருக்கும் freee space-ல் new partition தேர்வுசெய்து type for the new partition என்பதில் primary-யை தேர்வுசெய்து use as என்பதில் Ext3 journaling file system என்பதை தேர்வுசெய்து mount point என்பதில் /(slash)-ஐ தேர்வுசெய்து OK செய்யவும்.
இவ்வாறு செய்வதால் நீங்கள் தேர்வுசெய்த பார்ட்டிஷனில் உபுண்டுவானது தான் நிறுவ தேவையான இடத்தை Root(/)partition ஆக எடுத்துக் கொண்டு உங்கள் வன்தட்டில் மீதமுள்ள காலியிடத்தை பயனரது பயன்பாட்டிற்கான HOME partition ஆக பிரித்துக்கொண்டுவிடும். இப்பொழுது Forward பட்டனை சொடுக்கியதன் மூலம் உபுண்டு நிறுவலில் நீங்கள் ஐந்தாம் கட்டத்தை அடைந்துள்ளீர்கள்.
அடுத்து தோன்றும் திரையில் உங்கள் கணினிக்கான பயனர் பெயர் மற்றும் பயனருக்கான கடவுச்சொல்லை நீங்கள் உள்ளீடு செய்து Forward செய்யவும்
இப்பொழுது நீங்கள் விண்டோஸுடன் உபுண்டுவை Dual Boot முறையில் நிறுவினால் கீழே உள்ள படத்தில் காண்பிக்கப்பட்டுள்ளது போல் திரை தோன்றும். அதில் தாங்கள் Windows-ல் வைத்திருந்த Settings-களான Wallpapers,Bookmarks போண்றவற்றை நீங்கள் உபுண்டுவுக்குள் கொண்டுவர முடியும். உபுண்டுவை தனித்து நிறுவும்போது இத்திரை தோன்றாது.
இப்பொழுது உபுண்டுவை நிறுவுவதற்கான ஒப்புதலை நீங்கள் கொடுக்கவேண்டும். Install பட்டனை கிளிக் செய்யவும்.
அவ்வளவுதான்..,
உபுன்டு நிறுவ உங்கள் கணினியில் இருக்க வேண்டியவை: 512MB
அல்லது அதற்கும் மேல் RAM
நினைவகம்.
INTEL
அல்லது AMD
காம்பட்டிபில் ப்ராசசர்.
6GB
அல்லது அதற்கும் மேல் வன்தட்டு
நினைவகம்.
16X DVD ROM.
இந்த கட்டுரை குறித்தான தகவல்களை தந்து உதவிய NRCFOSS (National Research Centre For Open Source Softwares) நண்பர்களுக்கு நன்றி!
இங்கே கிளிக் செய்து உங்கள் சுய விவரங்களை பதிவு செய்தால் நான்கு அல்லது ஐந்து வாரங்களுக்குள் உபுண்டு சிடி இலவச தபால் செலவுடன் உங்களை வந்தடையும்.
.