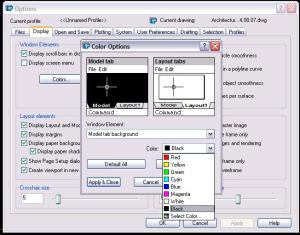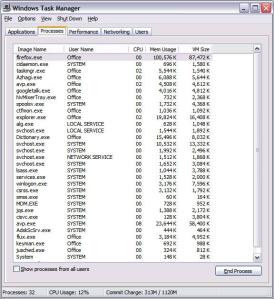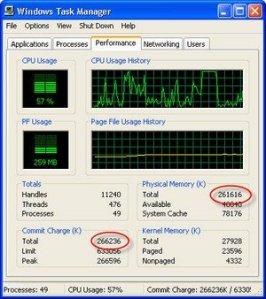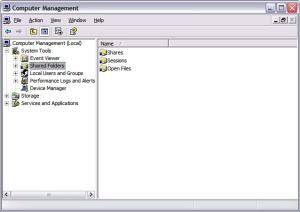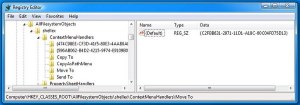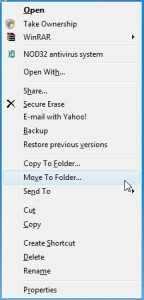நீங்கள் ஃபயர் ஃபாக்ஸ் உபயோகித்து இணையத்திலிருந்து நிறைய படங்களை (Pictures) தரவிறக்கம் செய்பவராக இருந்தால், இந்த பதிவு உங்களுக்கு உபயோகமானதாக இருக்கலாம்.
வழக்கமாக நாம் இணைய பக்கங்களில் உள்ள படங்களை வலது கிளிக் செய்து 'Save Image As' கிளிக் செய்து தரவிறக்கம் செய்து கொள்வோம். ஆனால் அனைத்து படங்களும் ஒரே ஃபோல்டரில் சேமிக்கப்படும்.
படங்களை இனம் வாரியாக பிரித்து, உதாரணமாக Amazing Pictures,Technology, Wall papers,Flowers, Animals என தனித்தனி ஃபோல்டர்களில் ஒரே கிளிக்கில் சேமிக்க ஃபயர் ஃபாக்ஸில் வழி இருக்கிறது.

இங்கே கிளிக் செய்து Save Image in Folder என்ற Add-on ஐ தரவிறக்கம் செய்து உங்கள் கணினியில் பதிந்து கொள்ளுங்கள்.
இந்த Add-on ஐ உபயோகிப்பதன் மூலமாக நீங்கள் சேவ் செய்யும் பொழுதே நமக்கு தேவையான ஃபோல்டரை கிளிக் செய்தால் போதுமானது. (Save Image -ல் சென்று ஒவ்வொரு முறையும் தேவையான ஃபோல்டரை தேர்ந்தெடுக்க வேன்டிய அவசியம் இல்லை).
உங்களுக்கு தேவையான ஃபோல்டர்களை முதலில் உருவாக்கிக் கொள்ளுங்கள்.
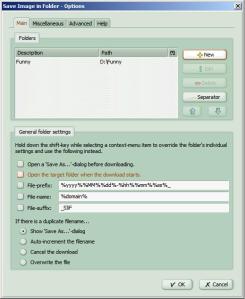
Save Image in Folder ஐ கணினியில் பதிந்த பிறகு பிரவுசரில் தேவைவான படத்தை வலது கிளிக் செய்தால் Context menu-ல் Save in Folder என்ற புதிய மெனு உருவாகியிருக்கும். இதில் 'Edit Folders..' ல் கிளிக் செய்து Main Tab இற்கு செல்லுங்கள். இங்கு New பட்டனை கொடுக்கி Folders டயலாக் பாக்சில் Description மற்றும் path கொடுத்து, தேவைப்பட்டால் Individual Folder Settings ல் மாற்றங்கள் செய்து OK சொடுக்கி மறுபடியும் OK கொடுத்து சேமித்துக் கொள்ளுங்கள். இதே போல் தேவையான அனைத்து ஃபோல்டர்களயும் இதே முறையில் சேர்த்துக்கொள்ளுங்கள்.
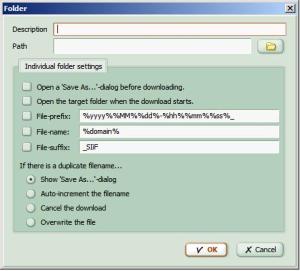
அவ்வளவுதான்.
இனி படங்களை சேமிக்கும் பொழுது Context menu வில் Save in Folder கிளிக் செய்தால், அதில் உங்களுக்கு தேவையான ஃபோல்டர்கள் வரிசைப்படுத்தப் பட்டிருக்கும். அதில் கிளிக் செய்து பயனடையுங்கள்.
Kamal Unnaipol Oruvan Official Posters, Kamal Unnaipol Oruvan Wallpapers, Kamal Unnaipol Oruvan stills, Kamal Unnaipol Oruvan Pics, Kamal Unnaipol Oruvan Photo Gallery
வழக்கமாக நாம் இணைய பக்கங்களில் உள்ள படங்களை வலது கிளிக் செய்து 'Save Image As' கிளிக் செய்து தரவிறக்கம் செய்து கொள்வோம். ஆனால் அனைத்து படங்களும் ஒரே ஃபோல்டரில் சேமிக்கப்படும்.
படங்களை இனம் வாரியாக பிரித்து, உதாரணமாக Amazing Pictures,Technology, Wall papers,Flowers, Animals என தனித்தனி ஃபோல்டர்களில் ஒரே கிளிக்கில் சேமிக்க ஃபயர் ஃபாக்ஸில் வழி இருக்கிறது.

இங்கே கிளிக் செய்து Save Image in Folder என்ற Add-on ஐ தரவிறக்கம் செய்து உங்கள் கணினியில் பதிந்து கொள்ளுங்கள்.
இந்த Add-on ஐ உபயோகிப்பதன் மூலமாக நீங்கள் சேவ் செய்யும் பொழுதே நமக்கு தேவையான ஃபோல்டரை கிளிக் செய்தால் போதுமானது. (Save Image -ல் சென்று ஒவ்வொரு முறையும் தேவையான ஃபோல்டரை தேர்ந்தெடுக்க வேன்டிய அவசியம் இல்லை).
உங்களுக்கு தேவையான ஃபோல்டர்களை முதலில் உருவாக்கிக் கொள்ளுங்கள்.
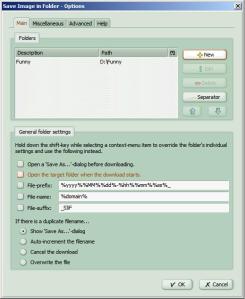
Save Image in Folder ஐ கணினியில் பதிந்த பிறகு பிரவுசரில் தேவைவான படத்தை வலது கிளிக் செய்தால் Context menu-ல் Save in Folder என்ற புதிய மெனு உருவாகியிருக்கும். இதில் 'Edit Folders..' ல் கிளிக் செய்து Main Tab இற்கு செல்லுங்கள். இங்கு New பட்டனை கொடுக்கி Folders டயலாக் பாக்சில் Description மற்றும் path கொடுத்து, தேவைப்பட்டால் Individual Folder Settings ல் மாற்றங்கள் செய்து OK சொடுக்கி மறுபடியும் OK கொடுத்து சேமித்துக் கொள்ளுங்கள். இதே போல் தேவையான அனைத்து ஃபோல்டர்களயும் இதே முறையில் சேர்த்துக்கொள்ளுங்கள்.
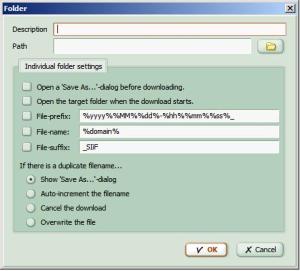
அவ்வளவுதான்.
இனி படங்களை சேமிக்கும் பொழுது Context menu வில் Save in Folder கிளிக் செய்தால், அதில் உங்களுக்கு தேவையான ஃபோல்டர்கள் வரிசைப்படுத்தப் பட்டிருக்கும். அதில் கிளிக் செய்து பயனடையுங்கள்.
Kamal Unnaipol Oruvan Official Posters, Kamal Unnaipol Oruvan Wallpapers, Kamal Unnaipol Oruvan stills, Kamal Unnaipol Oruvan Pics, Kamal Unnaipol Oruvan Photo Gallery