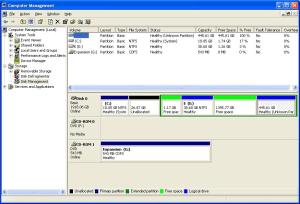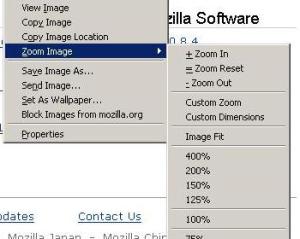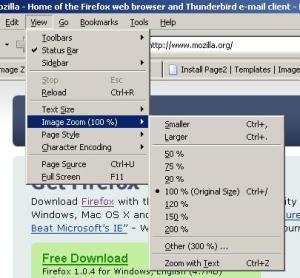Absolute Co-ordinate System மற்றும் Relative Co-ordinate System ஆகியவைகளைப் பற்றி முந்தைய இடுகைகளில் பார்த்தோம்.
மேற்கண்ட இரு முறைகளும் அனைவருக்கும் நன்றாக விளங்கியிருக்கும் என்ற நம்பிக்கையில், இதோ இன்னமும் எளிதான முறை..,
Relative Polar Co-ordinate System (syntax: @distance '<' angle)
'@' அடையாளம் எதைக் குறிக்கிறது என்பதை சென்ற இடுகையில் பார்த்திருந்தோம். இதன் syntax -ல் '@' என்பது கடைசிப் புள்ளியை குறிக்கிறது. distance என்பது கடைசிப் புள்ளியிலிருந்து தற்சமயம் நாம் குறிக்கப்போகும் புள்ளிக்கு இடையே உள்ள தொலைவு, '<' என்பது கோணத்தை குறிக்கிறது பிறகு என்ன கோணம் என்பதை கொடுக்கவேண்டும். AutoCAD -ல் கோணங்களை பற்றிய விவரம் அறிய கீழே உள்ள படத்தை கவனியுங்கள்.

கீழ்கண்ட வரைப்படத்திற்கு நாம் ஏற்கனவே, Absolute மற்றும் Relative முறைகளில் புள்ளிகளைக் குறித்திருக்கிறோம். Polar முறையில் புள்ளிகளை எப்படி குறிப்பது என்பதைப் பார்க்கலாம்.

A(0,0)
B @60<0
C @40<90
D @60<180
A @40
இந்த முறை தெளிவாக விளங்கியிருக்கும் என நம்புகிறேன். இப்பொழுது வழக்கம்போல கீழே உள்ள வரைபடத்தை முயற்சித்துப் பாருங்கள்.

இனி AutoCAD திரையைப் பற்றி சிறிது பார்க்கலாம்.
சில Screenshot களை கீழே தந்திருக்கிறேன். பாருங்கள்.



இவற்றில் கருப்பு வண்ணத்தில் காட்டப்பட்டிருக்கும் திரையை (Drawing Area) Electronic Drawing Sheet என அழைக்கலாம்.
வழக்கமாக நாம் கையால் வரையும் வரைபடங்களுக்கான தாள்கள் (Drawing Sheet) குறிப்பிட்ட அளவை கொண்டிருக்கும். உதாரணமாக A4,A3,A2,A1 மற்றும் A0 போன்றவைகள். ஒரு கட்டடத்தின் வரைப்படத்தையோ அல்லது இயந்திரங்களின் வரைபடங்களையோ நாம் வரைய முற்படும்பொழுது, மேலே சொன்ன பேப்பர் அளவுகளுக்கேற்ப வரைபடத்தை Scale செய்யவேண்டுமென்ற கட்டாயத்தில் உள்ளோம். (உதாரணமாக 1:4, 1:8, 1:16 or 1:5000).
ஆனால் AutoCAD -ல் உள்ள Drawing Area என்பது ஒரு Electronic Drawing Sheet என்ப
தால் நமக்கு Scale செய்ய வேண்டிய அவசியமில்லால் போகிறது.
இந்த பயன்பாட்டினால் நாம் எந்த ஒரு வரைபடத்தையும் வரையும் பொழுதும் அதனுடைய உண்மையான Scale இற்கு வரைய முடியும். மேலும் இப்படி Actual Scale -ல் உருவாக்கப்பட்ட வரைபடத்தை, வாடிக்கையாளர்களின் தேவைக்கு ஏற்ப 1:4, 1:8, 1:16 என எந்த Scale இற்கு வேண்டுமானாலும் பிரிண்ட் எடுத்து கொடுக்க முடியும் என்பது இதனுடைய முக்கியமான சிறப்பம்சங்களில் ஒன்று.
AutoCAD -இன் கட்டளைகள் அனைத்தும் Menu Bar, Toolbar(Drawing tools, Modify tools போன்றவைகள்) ஆகியவற்றில் உள்ளடக்கியுள்ளது. இவற்றைத் தவிர நாம் AutoCAD இற்கு கட்டளைகளை, Drawing Area விற்கு கீழேயுள்ள Command Window விலும் கொடுக்க முடியும்.
AutoCAD ஐ பொறுத்தமட்டில் நாம் அதிகமாக உபயோகிக்கும் அனைத்து கட்டளைகளுக்கும் ஷார்ட்கட் கீகள் இருப்பதால் Menu bar மற்றும் Toolbar மூலமாக கட்டளைகளை கொடுப்பதைவிட Command Window வில் கட்டளைகளை கொடுப்பதுதான் விரைவானதும், எளிதானதுமாகக் கருதப்படுகிறது
.
UCS Icon: Drawing Area வில் இடது கீழ் மூலையிலுள்ள உள்ள X,Y குறியீட்டை UCS Icon எனக் குறிப்பிடப்பட்டுள்ளதை கவனிக்கலாம். இதில் ஐகான் என்பது அனைவரும் அறிந்ததே, UCS என்பது User Co-ordinate System -இன் சுருக்கமாகும்
. இது AutoCAD ல் 3D வரைபடங்களை உருவாக்குவதற்கு உதவும் மிக மிக முக்கியமான ஒரு உபகரணமாகும். (இதை உருவாக்கியவருக்கு ஒரு ஓ! போடுவோம்.).
இது X மற்றும் Y அச்சின் ஏறுமுகத்தை குறிக்கிறது. 2D வரைபடங்களுக்கு இது பெரும்பாலும் உபயோகப்படுவதில்லை. ஆனால் 3D யில் மூன்று axis கள் தேவைப்படுவதால் UCS icon மிக மிக அவசியமான ஒன்று. கீழே உள்ள படத்தைப் பாருங்கள்.

மற்ற டூல் களைப் பற்றி பிறகு பார்ப்போம்.
Command Window வில் நாம் எந்த ஒரு கட்டளையை அல்லது மதிப்பை கொடுத்தபின்பும் Enter key ஐ தட்ட வேண்டும் ஆனால் AtuoCAD -ல் Enter key யின் பயன்பாட்டை Space Bar கீயும் கொடுத்துவிடுவதால். இதையே உபயோகியுங்கள்.
இந்த பதிவை அனுமதியின்றி மறுபதிப்பு செய்யவோ, பிரசுரிக்கவோ வேண்டாம் எனக் கேட்டுக்கொள்கிறேன்.
suryakannan@gmail.com